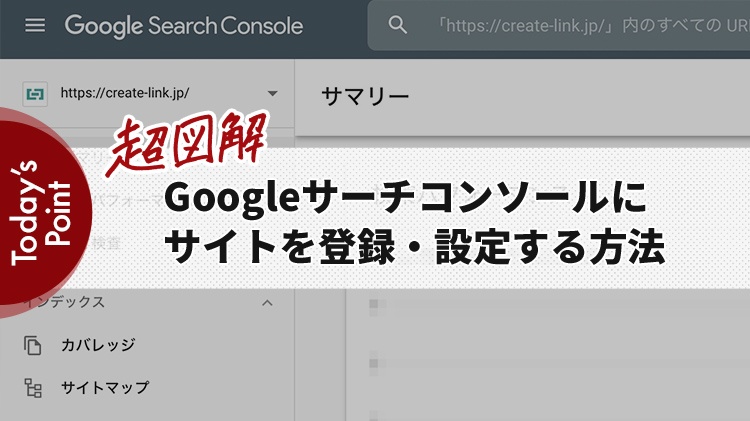- ホームページを編集できる環境
- Googleアカウント(Gmailのメールアドレス)
ホームページやブログサイトを公開したら、やっぱり気になるのは「サイトへのアクセス情報」ではないでしょうか。
どんなキーワードで見つけてもらったのか、どのページがクリックされているのか、などの情報が分かればいいのに…と思うこともあるでしょう。
こんな時に便利なのが、Googleが無料で提供しているGoogle Search Console(サーチコンソール)です。
Googleサーチコンソールを使えば、検索ユーザ入力したキーワードであなたのサイトが何番目に表示されているのか、どのページが何回クリックされたのか、という情報を知ることができます。
そのためには、Googleサーチコンソール側にあなたのサイトを登録することから始めます。
Google Search Console(サーチコンソール)でできること
Googleサーチコンソールでは、
- 検索ユーザがどのキーワードを使ってあなたのサイトにたどり着いたのか
- 特定の検索キーワードであなたのサイトが何番目に表示されているか
- どのページがどれくらいクリックされたのか
などの情報が分かります。
また、検索順位に大きな影響を与えるインデックス送信やサイトマップ送信のほか、サイトの中にエラーページがないかなどを確認することができます。
インデックスやサイトマップとは
インデックスとは、検索エンジンがサイトやページを登録することで、サイトマップは、検索エンジンにあなたのサイトの構成(設計図)を知ってもらうためのファイルです。
検索エンジンに登録されない限り、検索結果に表示されることはありませんので、インデックス送信やサイトマップ送信はとても重要な役割を果たしているのです。
サイトマップをGoogleに送信しておくことで、早めに巡回ロボットに見にきてもらったり、登録してもらうことができます。
では、早速Googleサーチコンソールにアクセスしましょう。
STEP1:Googleサーチコンソールにアクセスする
Googleサーチコンソールにアクセスし、「今すぐ開始」ボタンをクリックします。
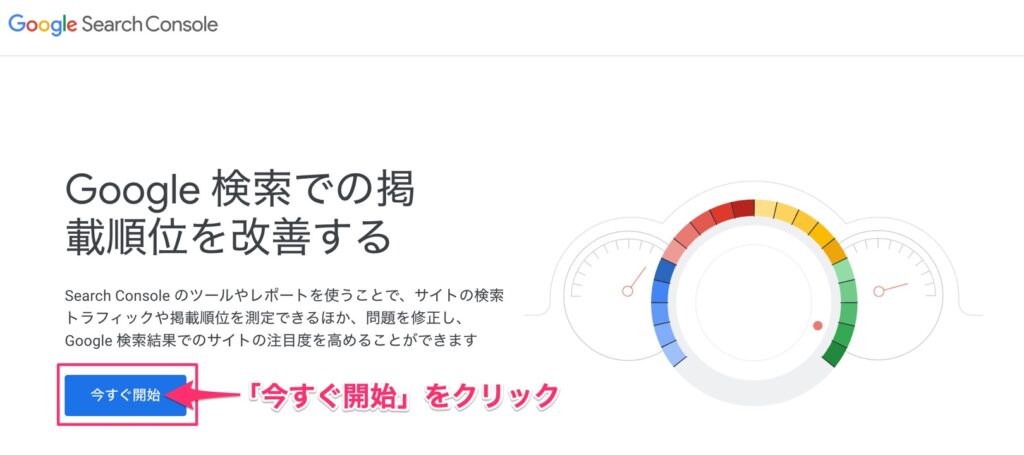
Googleサーチコンソールは、Gmail(Googleの無料メールアドレス)がないと使用することができません。まだGmailを取得していない場合は、こちらの記事を参考に新規取得をしてください。
複数お持ちの場合は、ビジネス用に使用しているGmailでログインします。
STEP2:プロパティを追加する
Googleサーチコンソールの「プロパティ」とは、ホームページのURL(https://~)のことです。
Googleサーチコンソールの機能を使ってあなたのサイトを分析するために、まずはサイトURLを登録します。
左上の「プロパティを追加」をクリックします。

表示された「プロパティを追加」をクリックします。
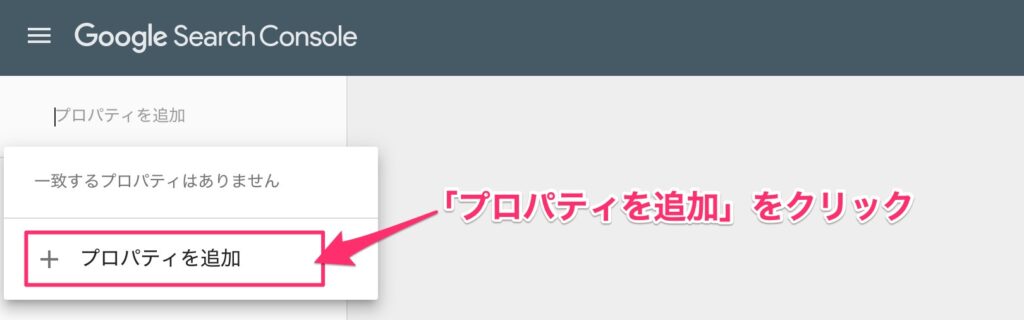
STEP3:プロパティタイプを選択する
ここでは、右側の「URLプレフィックス」にドメインを入力し、「続行」ボタンをクリックします。
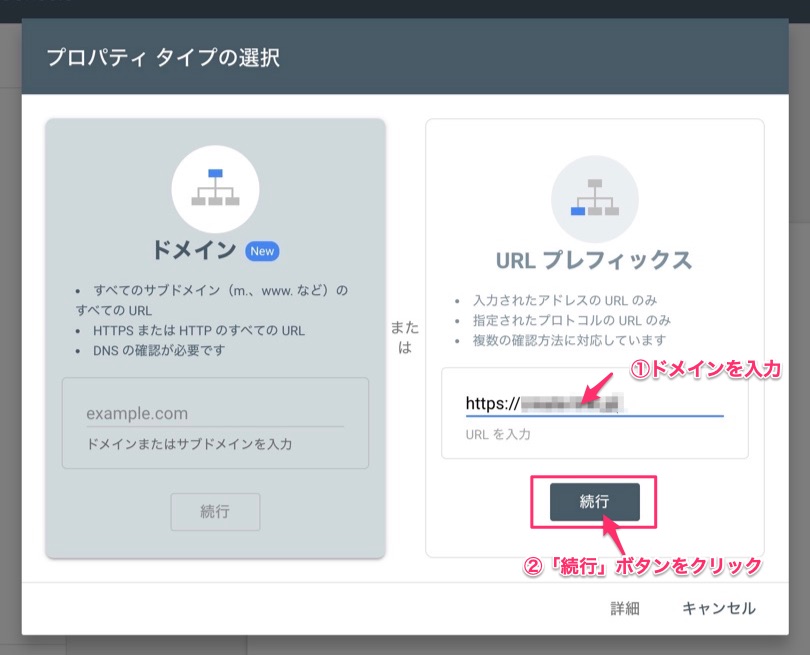
STEP4:所有権を確認する
あなたが今ログインしているGmailアカウントが、ホームページの所有者であることを証明するための手順です。
「その他の確認方法」にある「HTMLタグ(メタタグをサイトのホームページに追加します)」をクリックします。
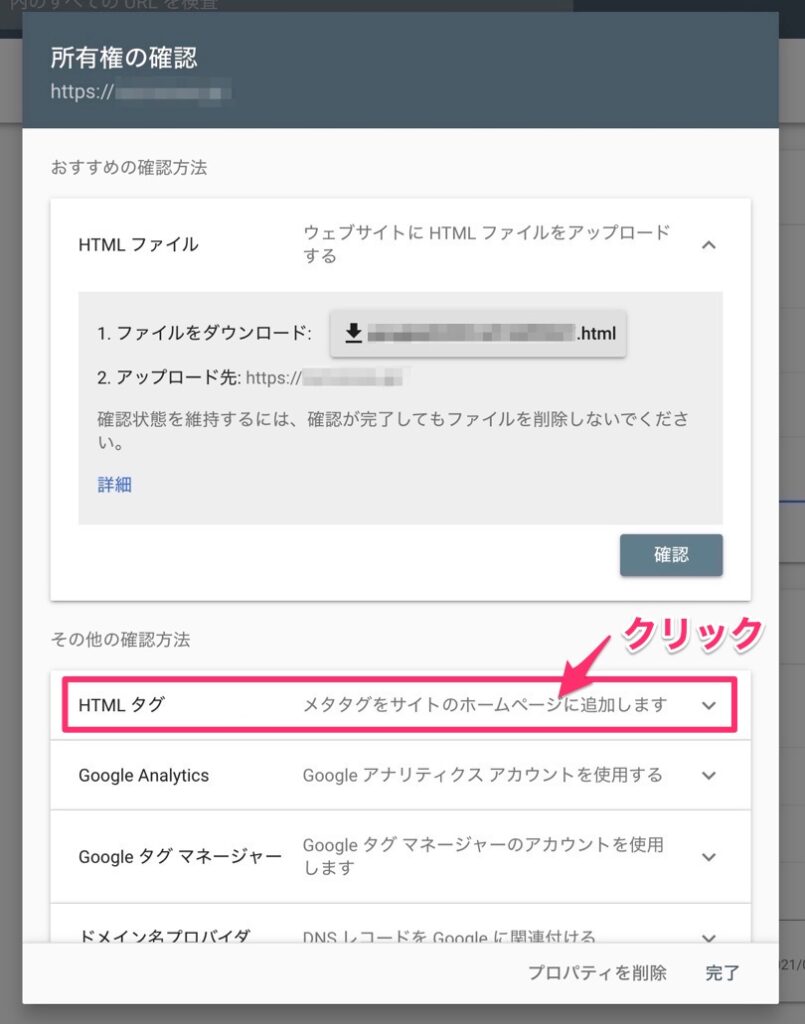
所有者を確認するためのコードが表示されます。
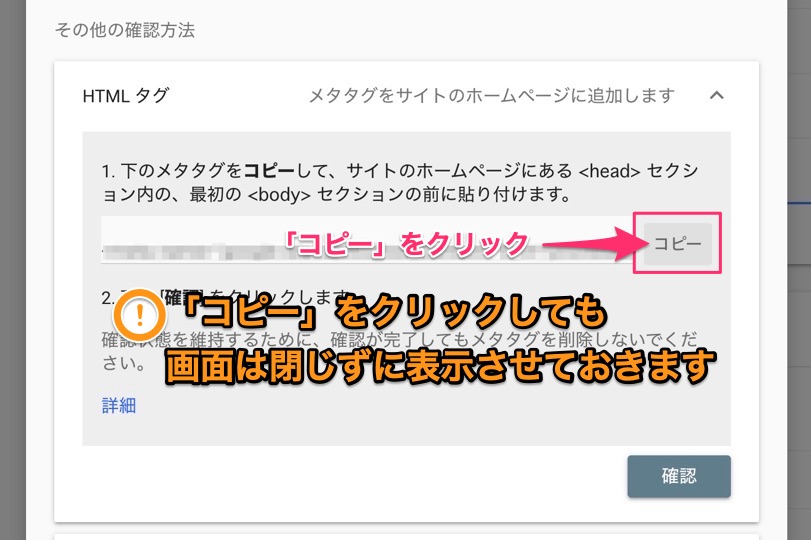
表示されたコードの横にある「コピー」をクリックします。
コピーしたコードを、ホームページの<head/>タグの直前に貼り付けます。トップページだけではなく、ホームページにある全てのページに対して埋め込みが必要です。
もし、埋め込み場所や埋め込む方法が分からない場合は、ホームページを作成してくれた制作会社さんに聞いてみてください。
埋め込みが完了したら、Googleサーチコンソールに戻り、「確認」ボタンを押します。
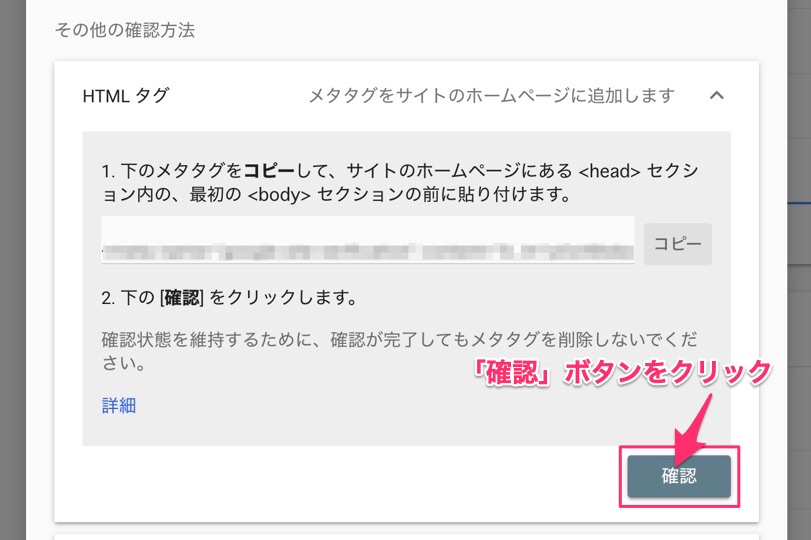
正しく確認用タグが設置されていたら、「所有権を自動確認しました」のメッセージが表示されます。
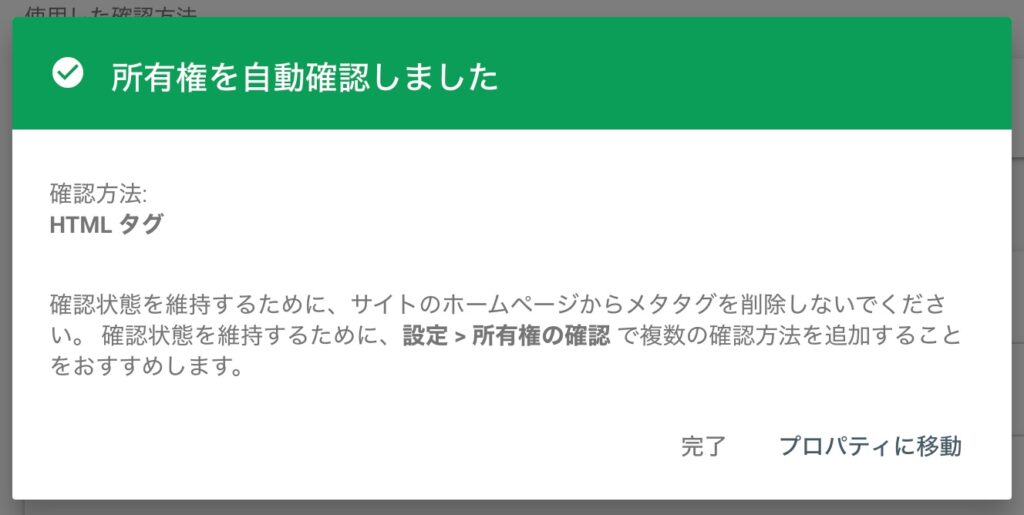
所有権を証明できませんでした
もし、所有権が確認できないメッセージが表示された場合、確認コードの埋め込み場所や埋め込みコードが間違っている可能性があります。
もう一度、埋め込み場所やコード内容を確認してください。
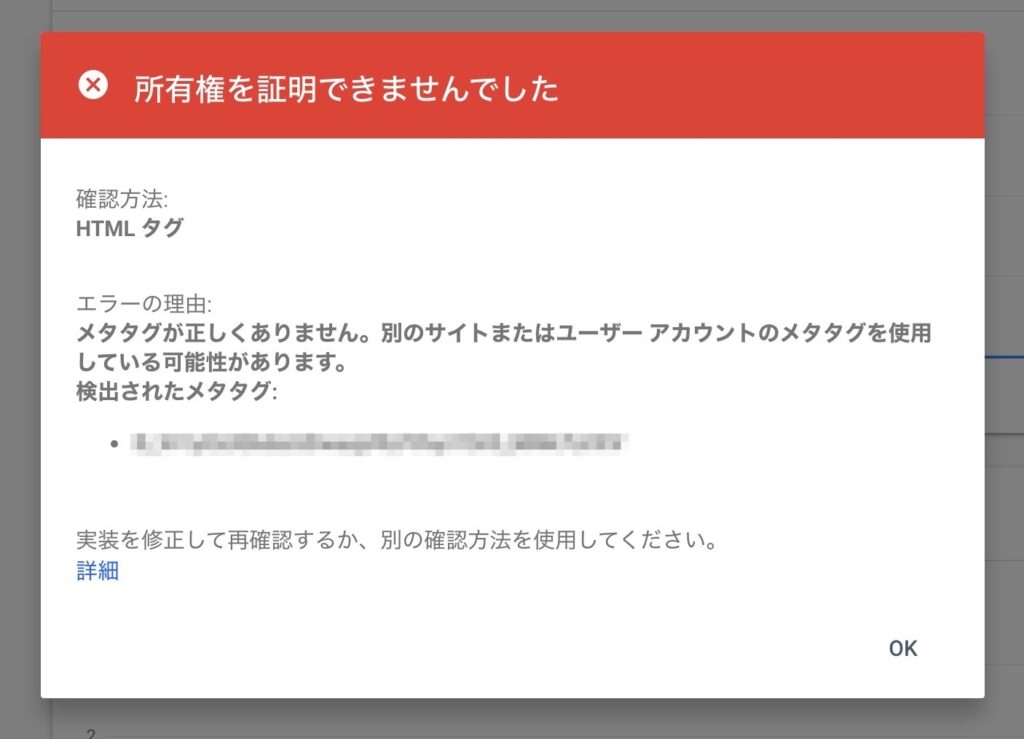
STEP5:サイトマップを送信する
所有者の確認が完了したら、Googleサーチコンソールとあなたのホームページが無事連携できたことになります。
次は、あなたのホームページの存在を検索エンジンに知らせるために、サイトマップを送信します。
サイトマップがあるか確認する
サイトマップはあなたのホームページやブログの構成図のようなもので、通常、サイトマップのファイル名はsitemap.xmlです。
あなたのホームページにサイトマップがあるかどうかを確認するには、ブラウザのアドレスバーにホームページURL/sitemap.xmlを入力して、Enterキーを押します。
例)https://example.com/sitemap.xml

下記のように呪文めいたものが表示されれば、あなたのホームページにサイトマップはあるということになります。
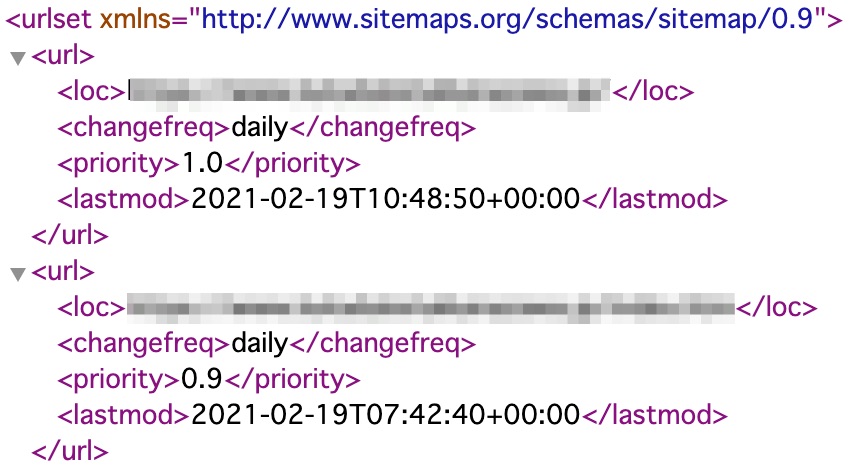
サイトマップが存在しなかった場合
サイトマップが存在しない場合は、作るしかありません。
「sitemap.xml Editor」というツールを使えば、サイトマップを自動で生成することができます。
作成したサイトマップは、あなたのホームページが存在しているサーバーにアップロードします。アップロード先は、index.htmlがいる階層と同じフォルダ内にしてくださいね。
サイトマップを送信する
左側のメニューからサイトマップをクリックします。
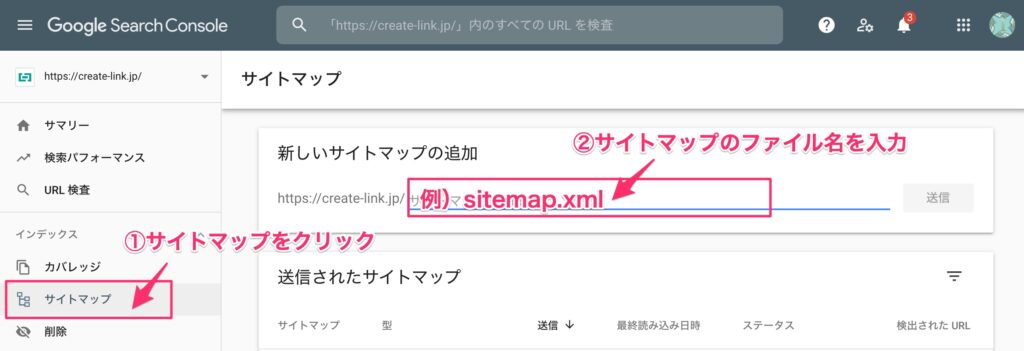
サイトマップのファイル名を入力して、「送信」ボタンを押します。
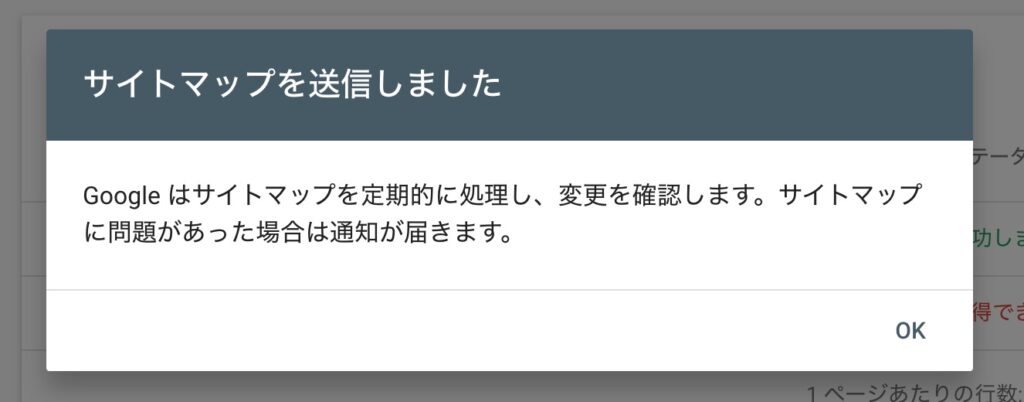
この画面が出たら、サイトマップ送信は完了です。
まとめ
ホームページやブログサイトを公開したら、Googleが無料で提供している「Google Search Console(サーチコンソール)」を使って、サイトへのアクセス情報を確認しましょう。
Googleサーチコンソールを使えば、検索ユーザーが入力したキーワードであなたのサイトが何番目に表示されているのか、どのページが何回クリックされたのか、という情報を知ることができます。
また、過去3ヶ月間のデータ、過去7日間のデータ、といった期間の絞り込みや、今月と先月とのデータ比較などもできる便利ツールですので、まずはあなたのサイトがどういう状況なのかを知ることができます。
こんな便利なGoogleサーチコンソールを使わない手はありませんね。