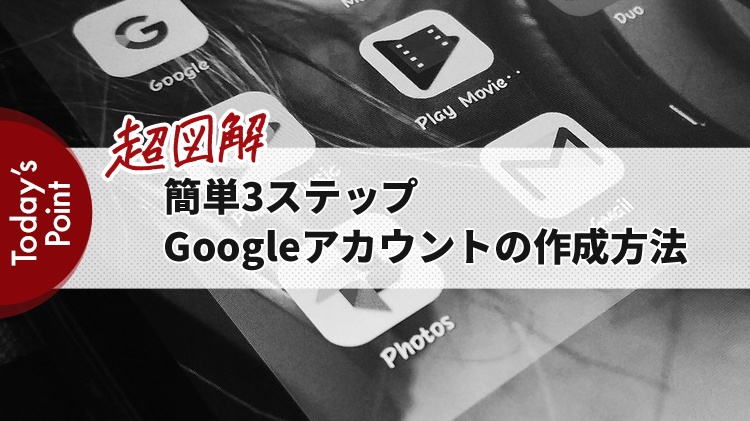Googleアカウントは、GmailやGoogleアナリティクス、Googleビジネスプロフィール(旧Googleマイビジネス)などの無料サービスを使用するために必要です。
もちろんGoogleアカウントの作成も無料ですし、1人当たりのアカウント制限がありませんので、用途に応じて複数のGoogleアカウントを作ることも可能です。
個人で使用しているGoogleアカウント(●●●@gmail.com)を教えたくない場合もあると思うので、ビジネス用に1つ作っておくと使い分けができます。
今回は、Googleアカウントを作成し、Gmailの画面が表示されるまでの手順を超図解で説明します。
Googleアカウントを作成する
まず、Googleの新規アカウント作成画面に移動します。
STEP1:氏名・ユーザー名・パスワードを記入する
個人名で登録する場合は、姓に苗字を、名に下のお名前を記入します。
ビジネス用にアカウントを作成する場合、「株式会社ABC」の「山田」さんなら、姓に「株式会社ABC」名に「山田」と記入してもアカウントを作成することは可能です。
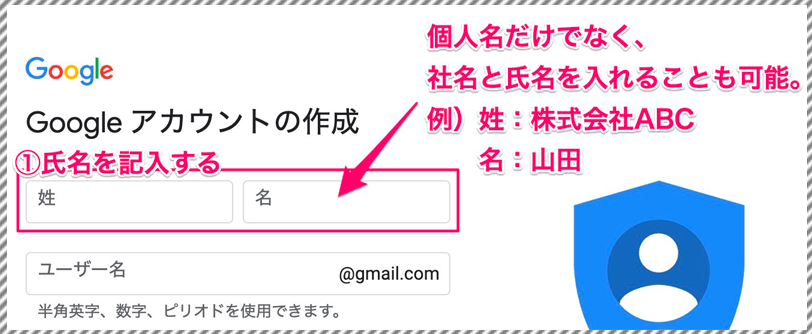
取得したいアカウント名を記入する
次に、取得希望のユーザー名を半角で記入します。使用できるのは、半角の英数字とピリオドです。
このユーザー名は、@gmail.comの前に付き、Gmailのメールアドレスとなります。
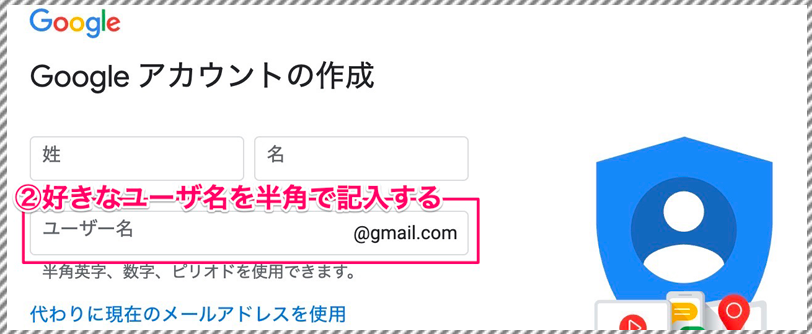
エラーになった場合
入力したユーザー名が他の誰かに使用されていた場合、同じユーザー名は使用できませんので、エラーが表示されます。
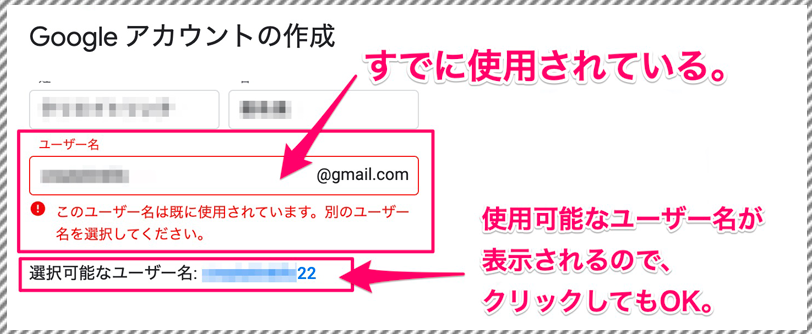
エラーが出た場合は、他のユーザー名を入力して、エラーが出なくなるまでチャレンジです。
他に使用できるユーザー名の候補から選ぶことも可能です。
パスワードを入力する
左側のエリアにパスワードを入力し、右側のエリアにもう1度同じパスワードを入力します。
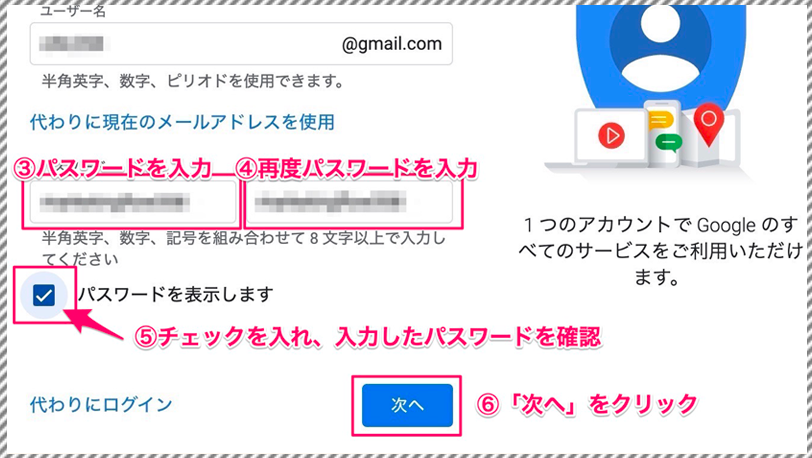
入力が終わったら、うっかりミスがないように、「パスワードを表示します」にチェックを入れて、入力したパスワードを表示させます。
パスワードの入力ミスがなければ、「次へ」ボタンをクリックします。
STEP2:生年月日と性別を選択・入力する
電話番号と再設定用のメールアドレス、生年月日、性別を選択・入力します。
電話番号と再設定用のメールアドレスについては、省略できるのでスキップしても大丈夫です。
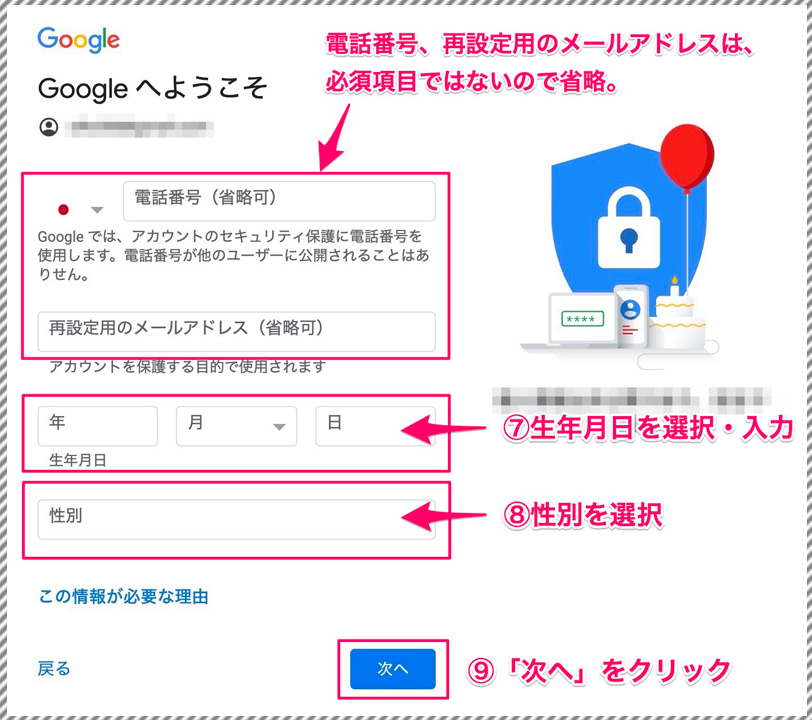
生年月日を入力し、性別を選択します。
内容に間違いがなければ、「次へ」ボタンをクリックします。
STEP3:利用規約に同意する
利用規約が表示されます。かなり長文なので、画面を下までスクロールさせます。

画面下にある「同意する」をクリックします。
Googleアカウントのでき上がり
この画面が表示されたら、無事にGoogleアカウントが作成されました。
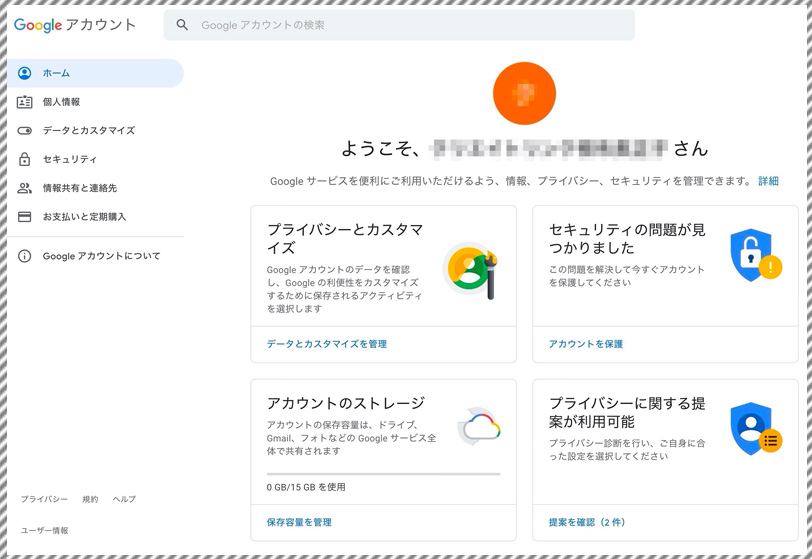
続けて、Gmailでメールを作成したい場合は、画面を閉じずに次ステップに進みます。
Gmailに移動する
無事にGoogleアカウントが作成できたので、次はGmailの画面に移動します。
「アカウントのストレージ」をクリックします。
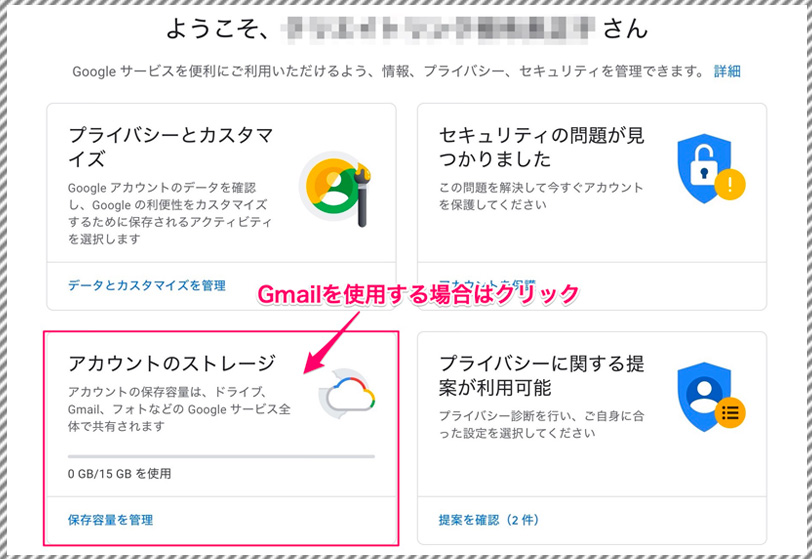
1つのGoogleアカウントにつき、15GBのサーバーストレージ(サーバー容量)を使うことができます。
GoogleドライブやGmail、Googleフォトなどのデータの合計が1アカウントにつき15GBまでとなっています。
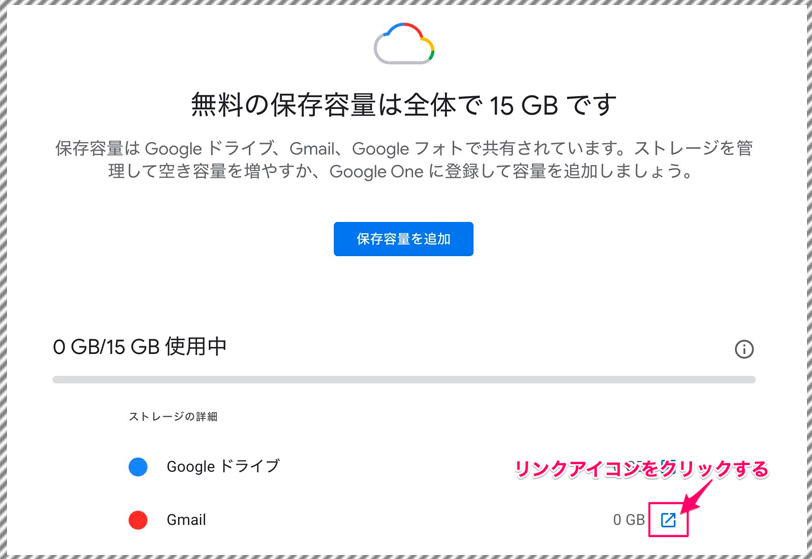
Gmailの右端にあるリンクのアイコンをクリックします。
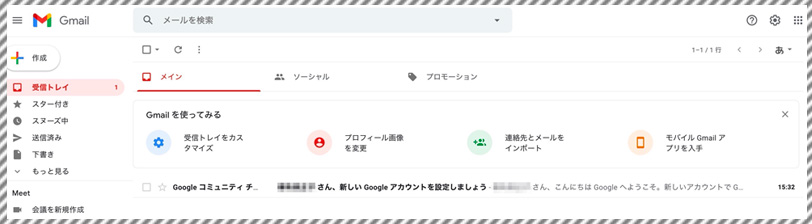
Gmailの受信トレイ画面が表示されます。
これで、Gmailに到着しました。
Gmailでメールを新規作成する
続けて、メールを作成したい場合は、左上の「+作成」ボタンをクリックします。

Googleさんありがとう!
Googleのおかげで、無料で高機能なサービスがたくさん提供されています。
GoogleドライブやGoogleビジネスプロフィール、GoogleアナリティクスなどのGoogleサービスを利用する場合、必ずGoogleアカウントが必要になります。
アカウントは、1人につき1つではありません。複数作ることが可能ですので、個人用とビジネス用で使い分けることもできます。
今回は、Googleアカウントの作り方をメインに説明したので、Gmailの使い方についてはまた別のブログ記事でご紹介しますね。