- Gmailを整理しきれない
- 特定の会社から送られてくるメールをまとめたい
- 特定の人から送られてくるメールに星マークを付けたい
先日、あるクライアントさんと話をしていた時のこと。
「Gmailで、特定の会社から送られてくるメールをまとめておくことはできないの?」
特定の会社から、event@~、support@~、customer@~という3種類のメールアドレスからメールが定期的に届くそうで、「これをまとめたい」というもの。
Gmailのフィルタ機能を使えば、簡単に設定できるのでご説明していきますね。
フィルタ機能は、パソコンで設定してくださいね。
Gmailのフィルタ機能とは
Gmailには、フィルタという機能が付いています。
たとえば、
- 取引先のAさん、Bさん、Cさんから来たメールはラベルを付けて見やすくしたい
- DさんとEさんから来たメールに星マーク(スター)を付けたい
というように、条件と動作を設定しておくことで、取引先ごとに整理したい、受信箱には表示させたくない、といった細かい設定ができるようになっています。
フィルタの条件
フィルタの条件は、次のようなものが設定できます。
- From:メールの送信元を指定
- To:メールの宛先を指定
- 件名:メールの件名を指定
- 含む:指定した文字列を含んでいる場合はフィルタの対象
- 含まない:指定した文字列を含んでいない場合はフィルタの対象
その他、メールのサイズや添付ファイルのありなしで設定することも可能です。
フィルタの処理
上記の条件を満たしたメールがあった場合は、どのように処理するかを設定できます。
- 受信トレイをスキップ
- 既読にする
- スターをつける
- ラベルをつける
- 転送する
- 削除する
- 迷惑メールにしない
- 重要マークを付けない
- 適用するカテゴリ
同一ドメインのメールアドレスを一括でフィルタ設定する
では、本日の本題に入ります。
たとえば、AさんとBさん、Cさんの3名は、同じ会社で部署が違う。
こういった場合もありますよね。
- Aさんのメールアドレス:aaa@create-link.jp
- Bさんのメールアドレス:bbb@create-link.jp
- Cさんのメールアドレス:ccc@create-link.jp
ドメインとは、@より後ろの部分の文字列(この場合はcreate-link.jp)のことです。
ここでは、ドメインが同じAさんとBさん、Cさんから来たメールに、「仕事用」というラベルを付けて見やすく設定してみましょう。
まず完成形がこちらです。
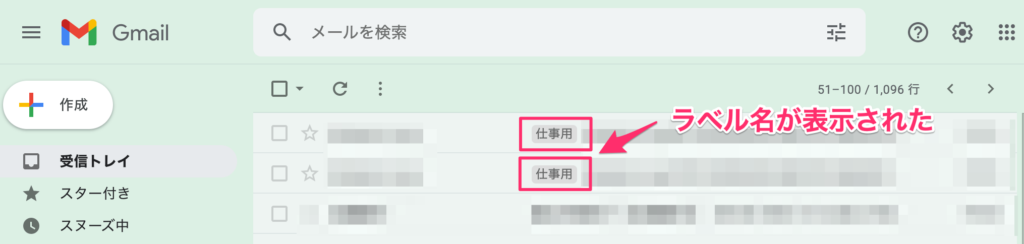
フィルタ設定の設定画面にアクセスする
Gmailにアクセスし、画面右上のネジアイコンをクリックします。
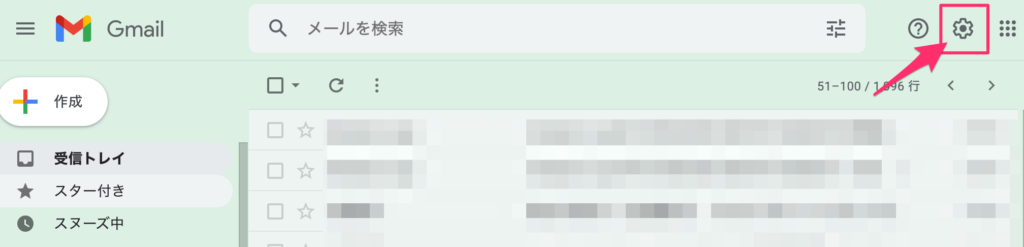
「全ての設定を表示」をクリックします。
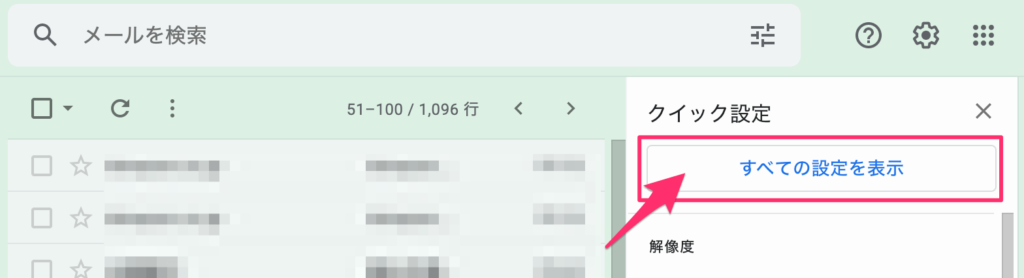
「フィルタとブロック中のアドレス」をクリックします。

新しいフィルタを作る
「新しいフィルタを作成」をクリックします。
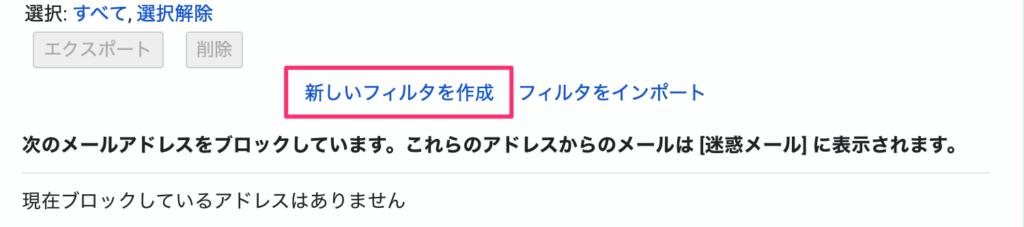
振り分ける条件を設定する
AさんとBさん、Cさんのメールアドレスがそれぞれ
- Aさんのメールアドレス:aaa@create-link.jp
- Bさんのメールアドレス:bbb@create-link.jp
- Cさんのメールアドレス:ccc@create-link.jp
だったとすると、Fromには以下のように記入します。
@の後ろは、ドメイン名になります(この場合はcreate-link.jp)。
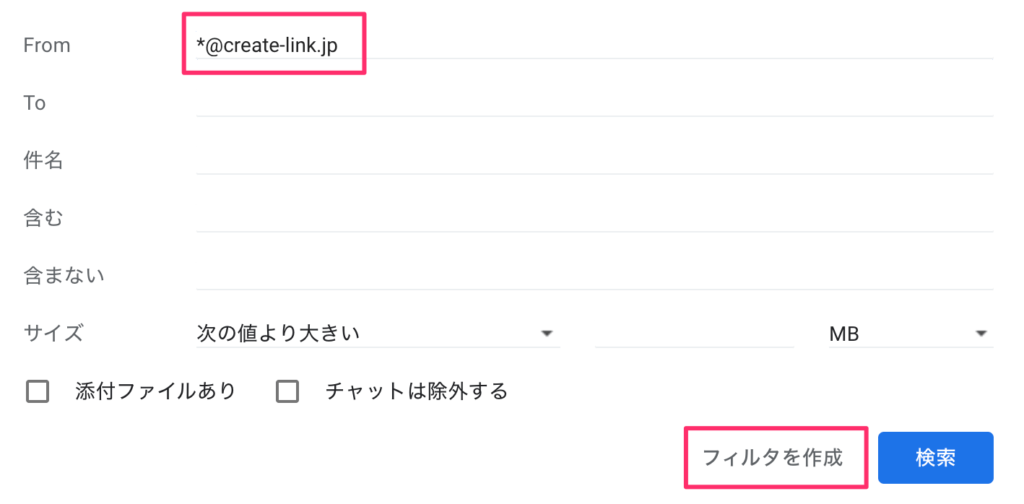
@の前に*(半角のアスタリスク)を入れます。
メールアドレスを入力したら、「フィルタを作成」をクリックします。
フィルタの動作を設定する
次は、フィルタの動作を設定します。
今回は、AさんとBさん、Cさんから来たメールに、「仕事用」というラベルを付けるという動作を設定していきましょう。
「ラベルをつける」にチェックを入れ、下矢印▼をクリックしてラベルを選択します。
新しくラベルを作成するときは、「新しいラベル…」をクリックして、ラベル名(ここでは「仕事用」)を入力します。
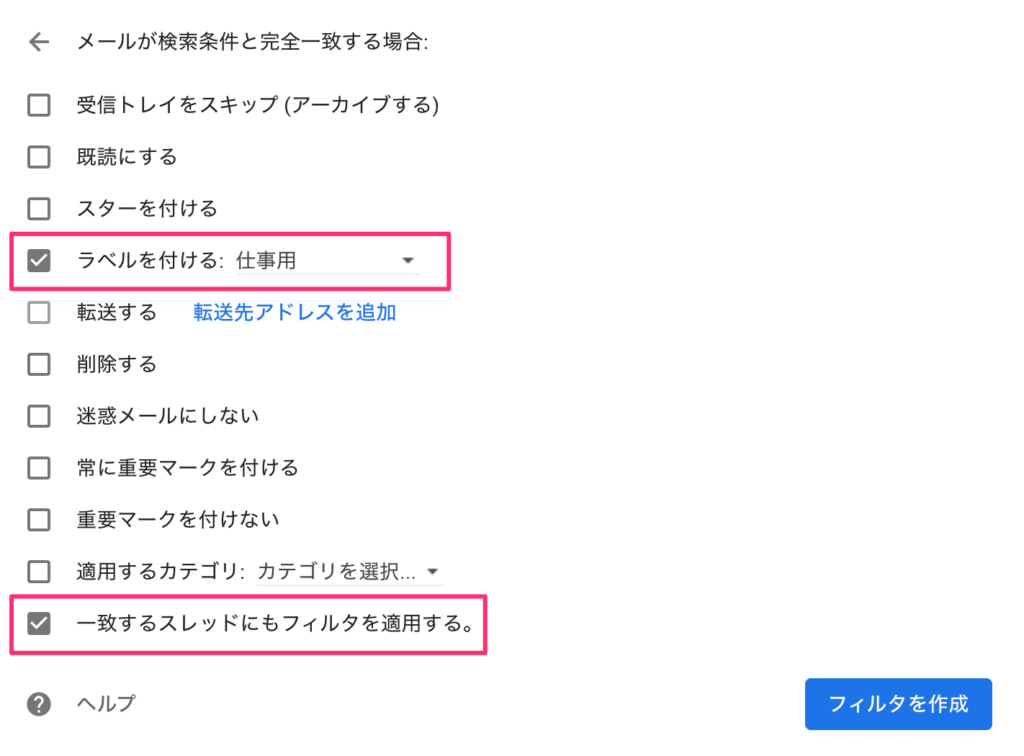
「一致するスレッドにもフィルタを提供する」にチェックを入れて、「フィルタを作成」ボタンを押します。
設定したフィルタを確認する
それでは、受信トレイに戻ってみましょう。
今、設定したメールの件名に「仕事用」というラベルが表示されました。
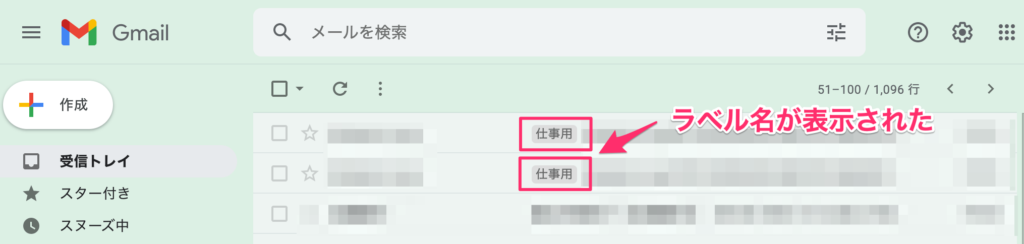
左メニュー部分にも、「仕事用」というラベルが表示されています。
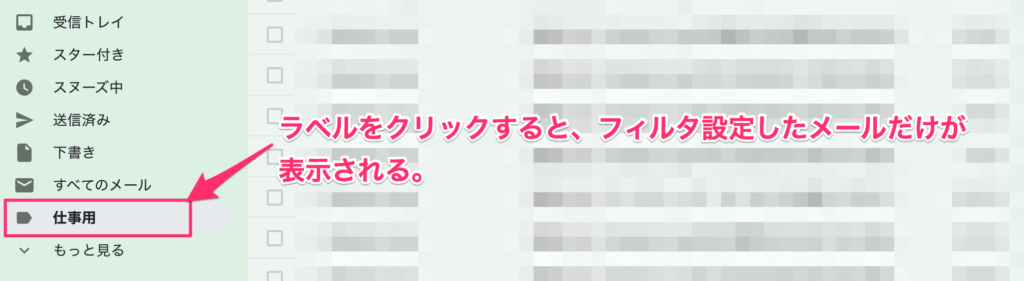
このラベル名をクリックすると、AさんとBさん、Cさんから送られてきたメール一覧が表示されます。
複数のメールアドレスに同じフィルタ設定をする
フィルタ機能を使うことで、ドメイン別や送信者ごとに整理できるので、とても便利な機能です。
今度は、ドメインが異なるAさんとDさんから来たメールは、「星マーク(スター)」を付けてみましょう。
まずは完成形がこちら。
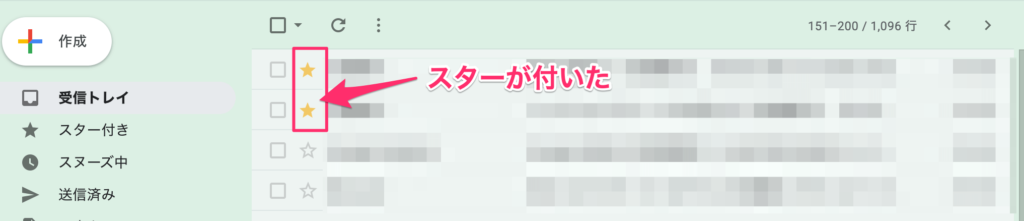
AさんとDさんのメールアドレスが、
- Aさんのメールアドレス:aaa@create-link.jp
- Dさんのメールアドレス:ddd@example.com
だったとすると、Fromには以下のように記入します。
AさんのメールアドレスとDさんのメールアドレスの間に大文字で「OR」を入れます。
ORの前後は、必ず半角スペースを入れてくださいね。
「フィルタを作成」ボタンを押して、「スターを付ける」にチェックを入れます。
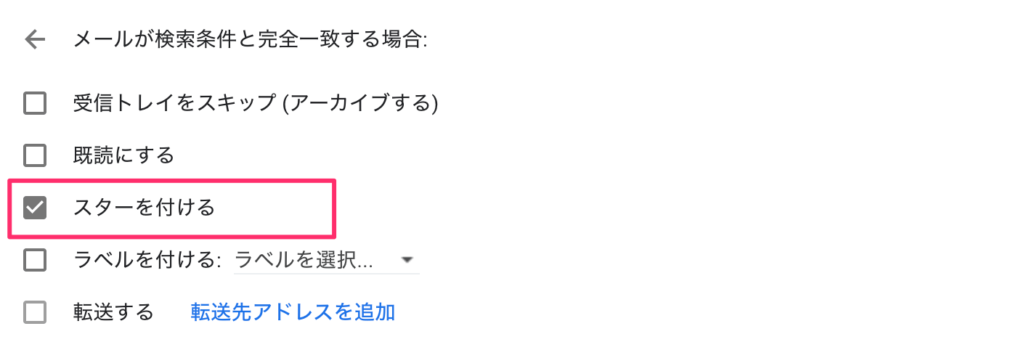
画面下の「一致するスレッドにもフィルタを適用する」にチェックを入れて、「フィルタを作成」ボタンを押します。
受信トレイに戻って、スターが付いていることを確認しましょう。
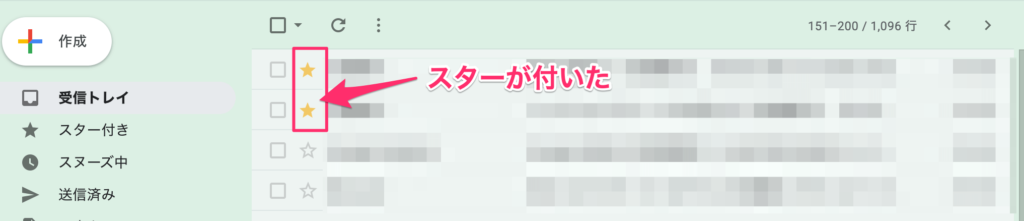
スターが付いていたら、フィルター設定成功です。
まとめ:フィルタ機能でGmailを見やすく整理
Gmailには、便利なフィルタ機能が付いています。
フィルタ機能を使えば、同一ドメインのメールや、ドメインが異なる複数のメールを自在に見やすく整理することができます。
メールを探すのに一苦労!
フィルタ機能を使えば、そんなお悩みともおさらばできますよ。
