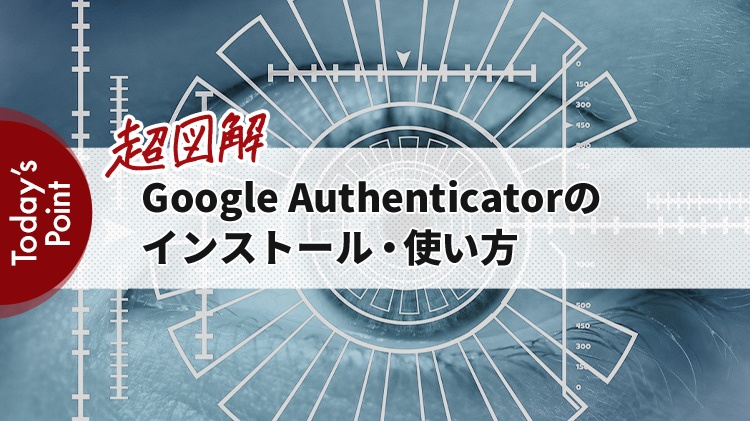Google Authenticatorとは
Google Authenticatorとは、2段階認証用のワンタイムパスワード(数字6桁)を生成してくれるアプリケーションで、iPhone/Androidのどちらでも使用できます。
Google Authenticatorアプリで生成される数字6桁のワンタイムパスワードは、一定期間(約30秒)を過ぎると無効になります。無効になると、新しいワンタイムパスワードが生成されます。
例として、Wordpressログイン時の2段階認証に使用するプラグイン「miniOrange 2-Factor」を使用するために、Google Authenticatorアプリを使用しています。
STEP1:Google Authenticatorをスマートフォンにインストールする
まずはGoogle Authenticatorをスマホにインストールします。
インストールが終わったら、「Google Authenticator」アプリを起動します。
STEP2:QRコードを読み込む
アプリを起動したら、画面右下の「+」ボタンをタップします。
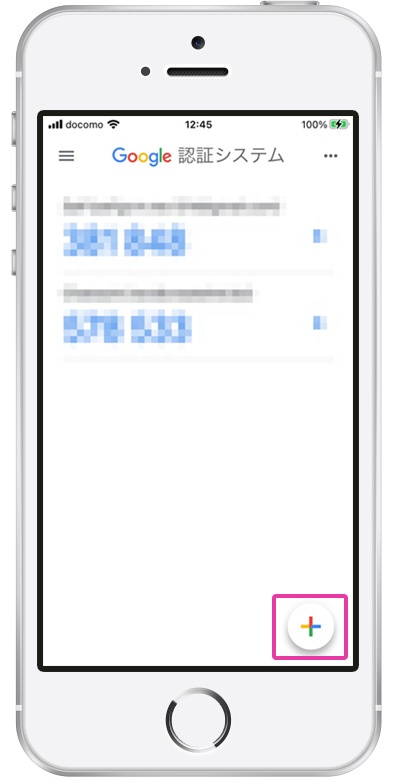
次に、「QRコードをスキャン」のカメラボタンをクリックします。
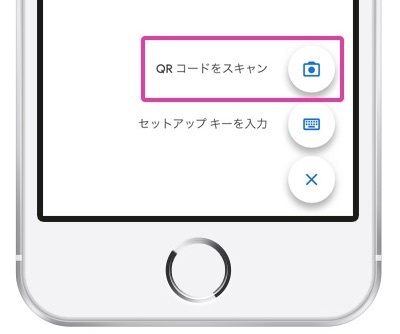
2段階認証をするサービスで指定されているQRコードを読み取ります。
WordPressの2段階認証プラグイン「miniOrange 2-Factor」の場合は、Wordpressのプラグイン設定画面内に専用QRコードが表示されています。
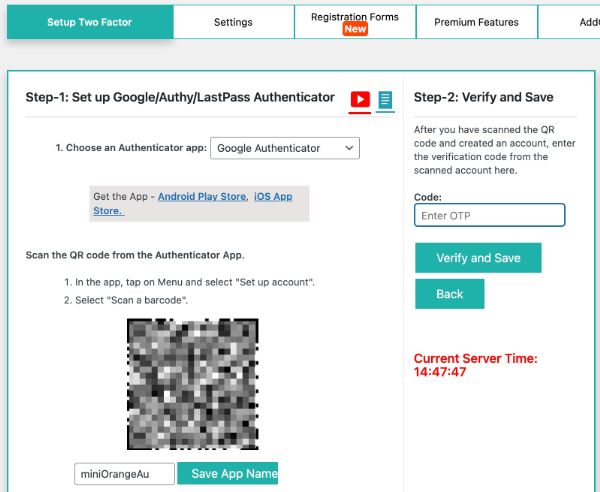
QRコードの読み込みが完了すると、Google認証システム画面に表示されます。QRコードを読み取ったシステム名やアプリ名が表示されたら設定は完了です。

2段階認証を使用しているシステムでは、バックアップコードが数個用意されています。2段階認証ができなくなった場合に必要なコードなので、必ず大切に保管してください。
STEP3:2段階認証時にワンタイムパスワードを確認する
2段階認証の認証コードを入力する画面が出てきたら、「Google Authenticator」アプリを起動し、表示されている6桁の数字を確認します。
複数のサービスで2段階認証を使用している場合、ワンタイムパスワードがそれぞれ異なりますので、2段階認証を使用しているサービスの数字6桁を入力します。

ワンタイムパスワードが有効な間は、青色の数字で表示されています。
赤色で点滅している場合は、表示されているパスワードが無効になる約5秒前です。その場合は新しいパスワードが表示されるのを待ちましょう。
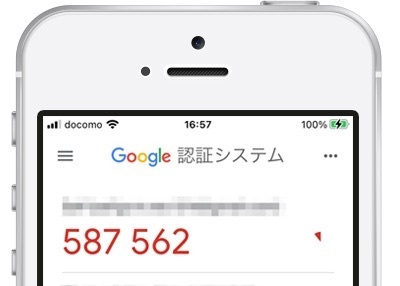
【超重要】スマホの機種変更時に気を付けること(アカウントのエクスポート)
スマホを機種変更する場合は、必ず事前に設定情報をエクスポートしてください。
エクスポートする場合は、右上の「…」をタップします。
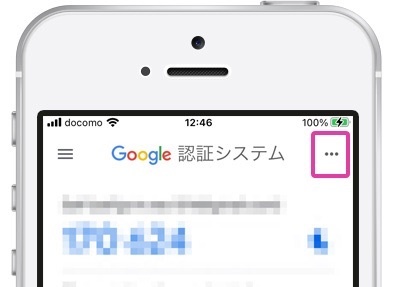
「アカウントのエクスポート」をタップし、表示された内容に沿ってエクスポートしておきます。
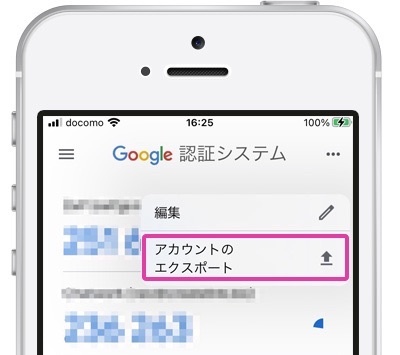
新しいスマホのGoogleAuthenticatorに設定内容をインポートすれば使用できるようになります。
この作業をしないでスマホを変更してしまうと、Google Authenticatorの設定内容が無効になるので2段階認証のログインができなくなります。ご注意ください。
まとめ
2段階認証を使用しているシステムでは、ログインのたびに2段階認証が必要になります。
赤色点滅になっても、すぐに新しいパスワードが生成されると分かっているのに、カウントダウンが気になってワチャワチャ焦ってしまいます(笑