- GA4でデータ計測をしている
- 自社や自宅からのアクセスは計測対象にしたくない
自社サイトへのアクセス数を計測するために、GA4(Googleアナリティクス)を使っている人は多いです。先月のアクセス数、今月のアクセス数、どんどん増えていくと気持ちがいいものです。
もちろん、アクセス数はあなたや社員が自社や自宅からアクセスした場合もカウントされます。そうなると、アクセス数が多い割に問い合わせが少ない…なんてことになりかねません。
本来の計測値として、自社や特定の場所からアクセスした場合のカウントを除く設定をしておきましょう。
1.Googleアナリティクスでタグ設定をする
1-1. タグ設定をする
Googleアナリティクスにアクセスし、左下の「管理メニュー(ネジアイコン)」をクリックします。
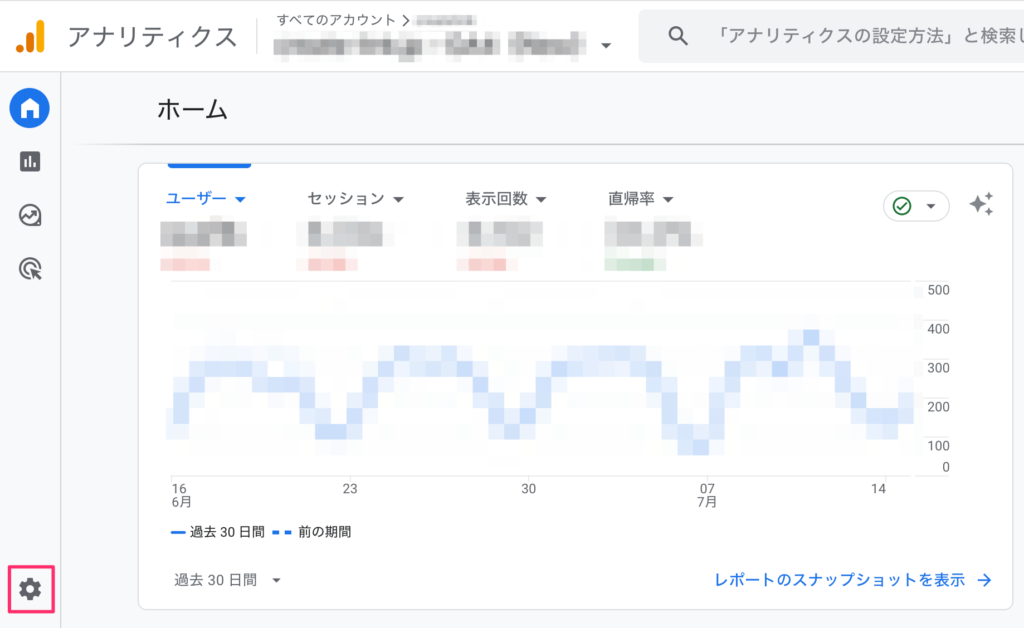
「プロパティ設定」ー「データの収集と修正」ー「データストリーム」をクリックし、設定されているデータストリームを選択します。
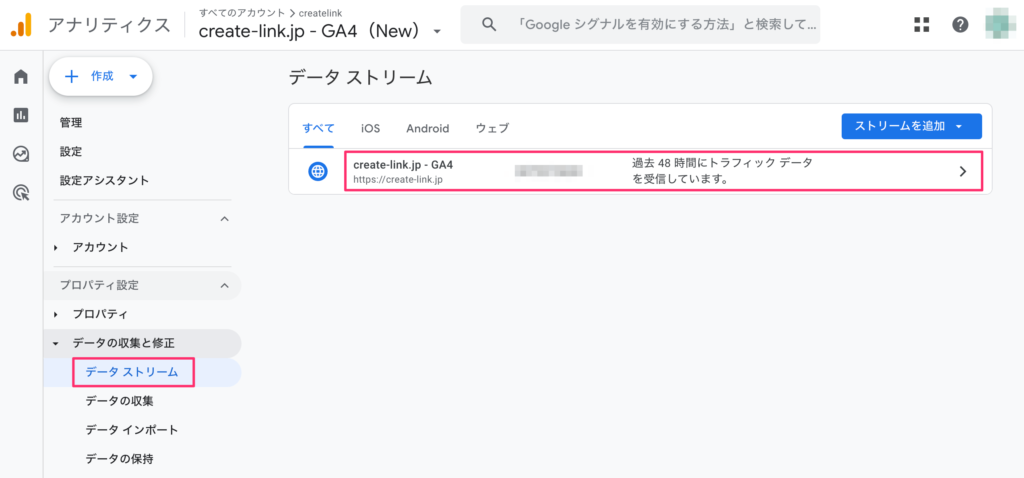
画面を少しスクロールし、「Googleタグ」ー「タグ設定を行う」を選択します。
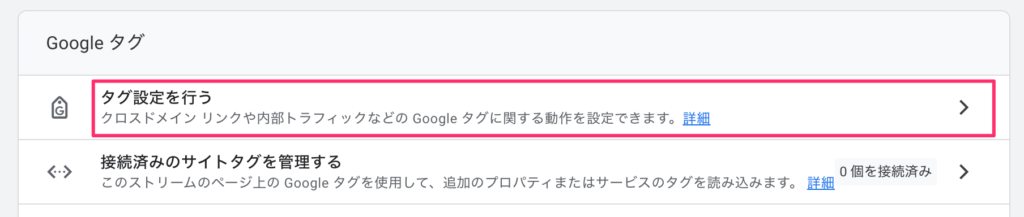
「設定」にある「もっと見る」をクリックして、表示内容を広げます。
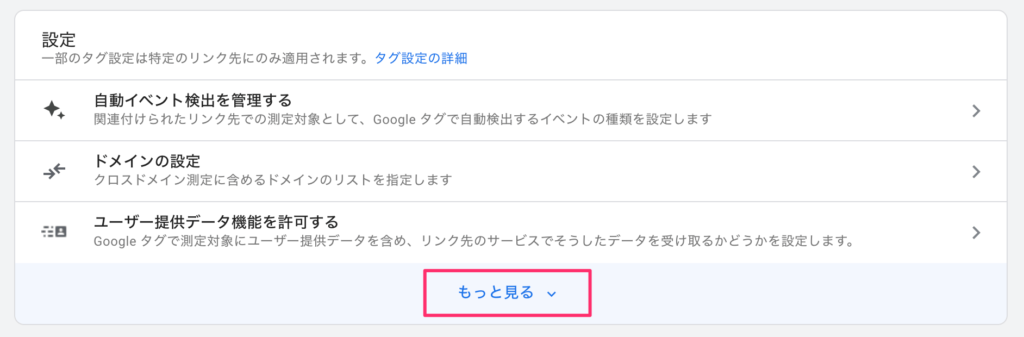
1-2. 自社IPの除外設定をする
「内部トラフィックの定義」をクリックします。
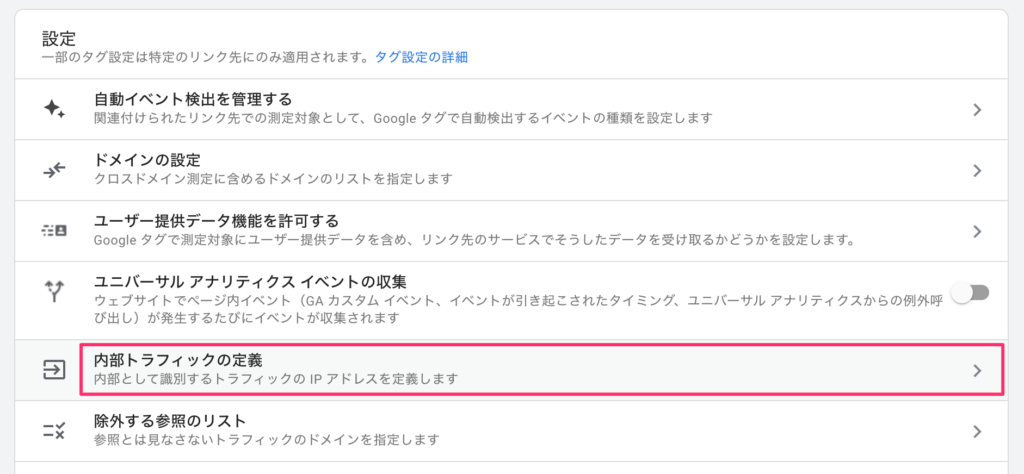
画面右上の「作成」をクリックすると、設定画面が表示されます。
- ルール名:分かりやすい名前にしておきます(例:自社IP除外)
- traffic_type:internal(初期値のままでOK)
- IPアドレス:除外したいIPアドレスを入力します
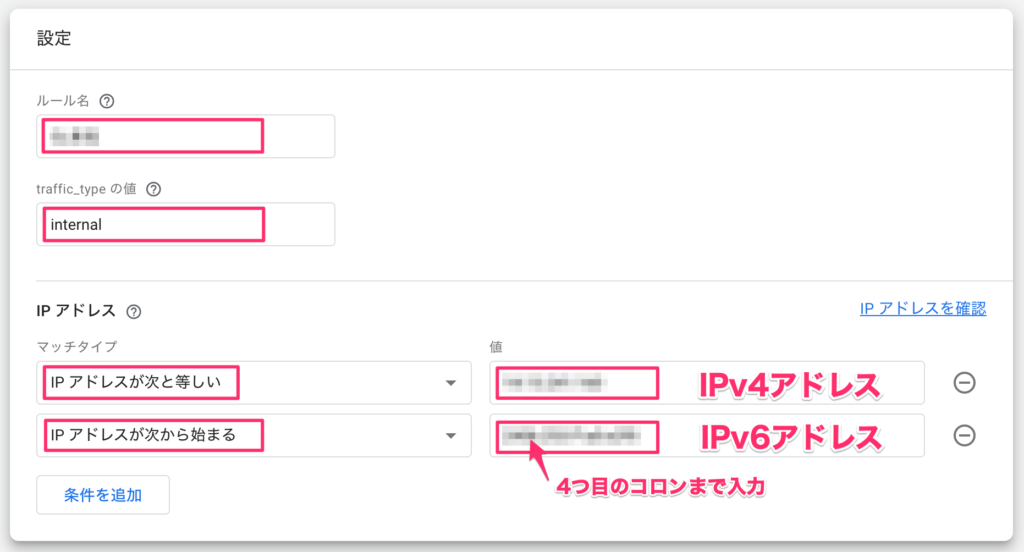
IPv6アドレスの場合は、「IPアドレスが次から始まる」を選択し、IPv6アドレスの4つ目のコロンまで(例 000x:000:0x00:0X0:)をテキストボックスにコピペします。
設定が終わったら、画面右上の「作成」ボタンをクリックします。

1-3. フィルター設定をする
除外するIPアドレスの指定が終わったら、除外設定を起動させるためにデータフィルタを設定するために、「プロパティ設定」ー「データの収集と修正」ー「データフィルタ」を選択します。
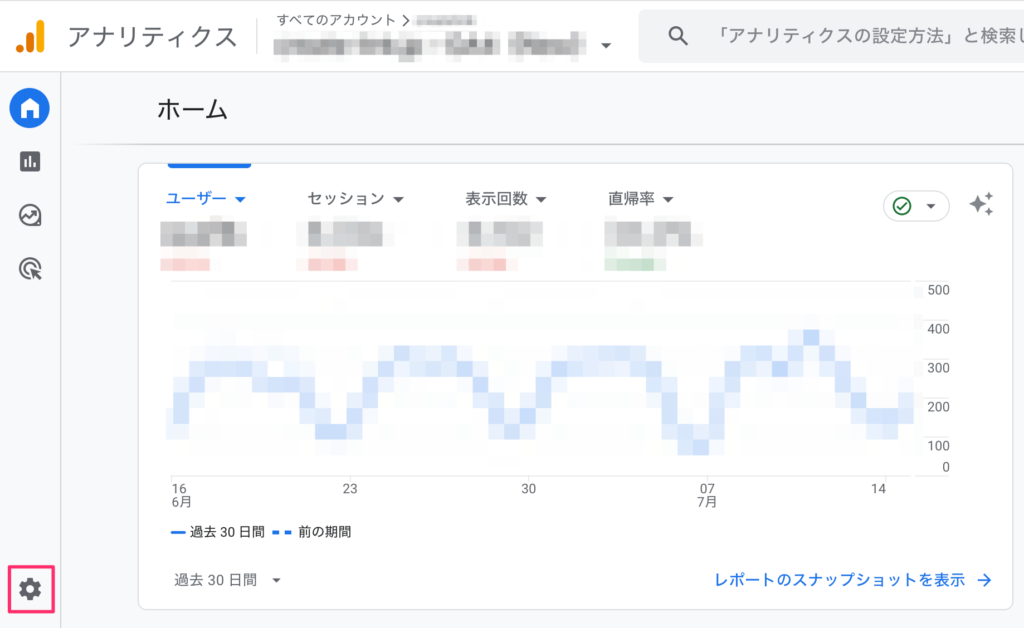
名前:Internal Trafficの現在の状態が「テスト」になっている場合は、このまま設定が必要です。もし「有効」になっている場合は、何もする必要はありません。
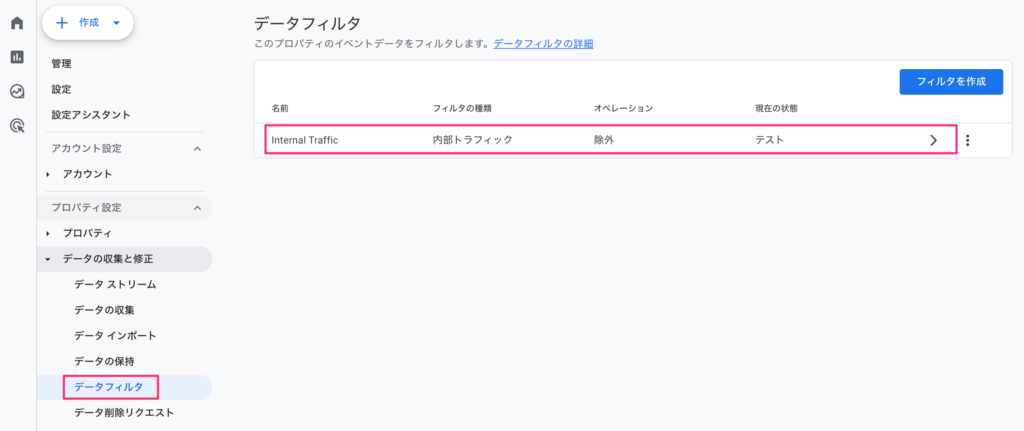
フィルタの状態を「有効」にチェックを入れます。
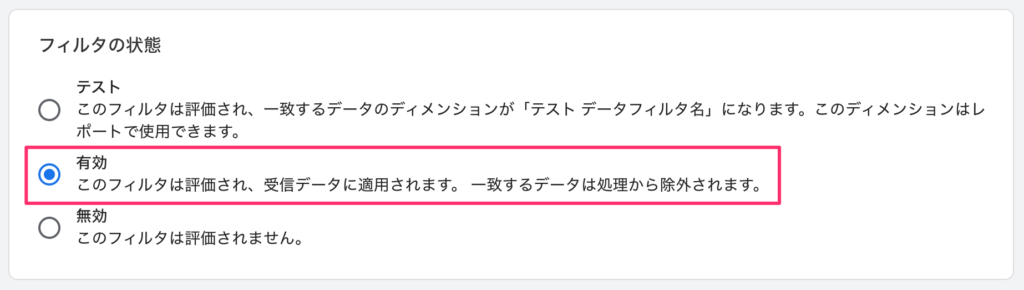
画面右上の「保存」ボタンを押します。これで、指定したIPアドレスからのアクセスのカウントを除外する設定が完了しました!
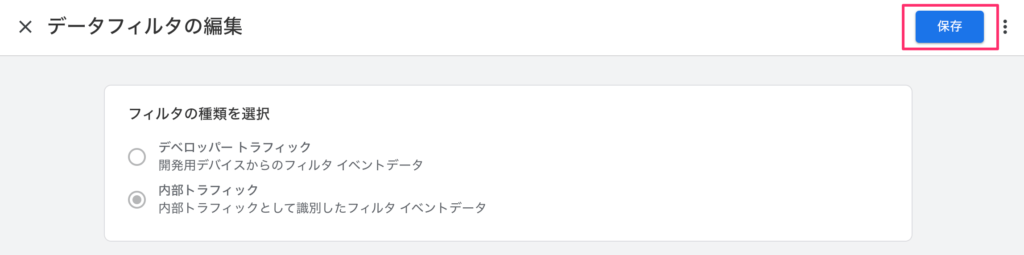
2.正常動作するかを確認する
除外したIPから実際にホームページにアクセスし、Googleアナリティクスの「ホーム」に表示されたリアルタイム、あるいは「レポート」ー「リアルタイム」でカウントされていなければ正常動作しています!
念の為、スマホでWi-Fiを切った状態でもアクセスしてみて、カウントされるかも確認しておくといいです^^
