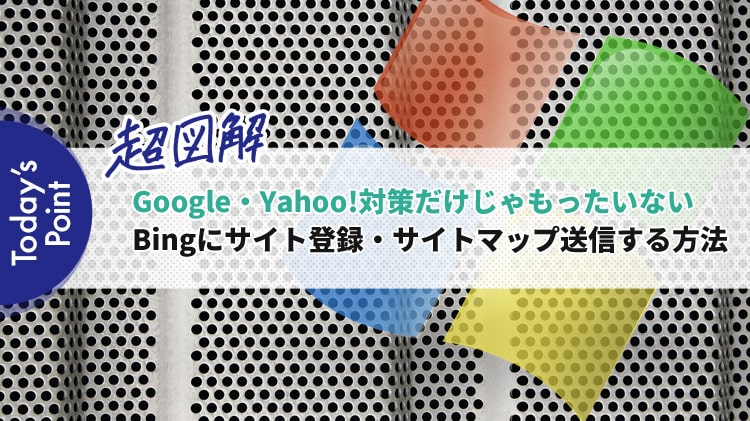- ホームページが編集できる環境(ホームページ内にタグを追加する作業があるため)
- あなたのホームページのサイトマップURL(sitemap.xml)
先日、あるクライアントさんから、「新しいパソコンに買い換えたら、検索結果に表示されなくなりました」という相談がありました。
結論から言うと、パソコンを買い換えても、検索結果に影響しませんのでご安心ください。
新しく買ったWindowsパソコンのブラウザ(EdgeやInternet Explorer)の検索エンジンは、何も設定をしなければWindows標準装備の「Bing」になります。
ブラウザの検索エンジンをBingからGoogleに変更すれば、今まで通りGoogleで検索することができます。
BingもGoogleと同じように、検索エンジンですのでデータベースにサイト情報が登録されていなければ検索結果に表示されることはありません。
【社長向け】今さら聞けない検索エンジンと検索結果の関係でもお話ししましたが、日本で使われている検索エンジンTOP3はGoogleとYahoo!とBingです。
使用比率は10%未満ではありますが、それでもBingを使用しているユーザは一定数いますから、Bing対策しておいて損はありません。
ここに、2017年上半期の年代別検索エンジン使用率のデータ(引用元:年代別 Google・Yahoo!・bingの検索シェア)があります。
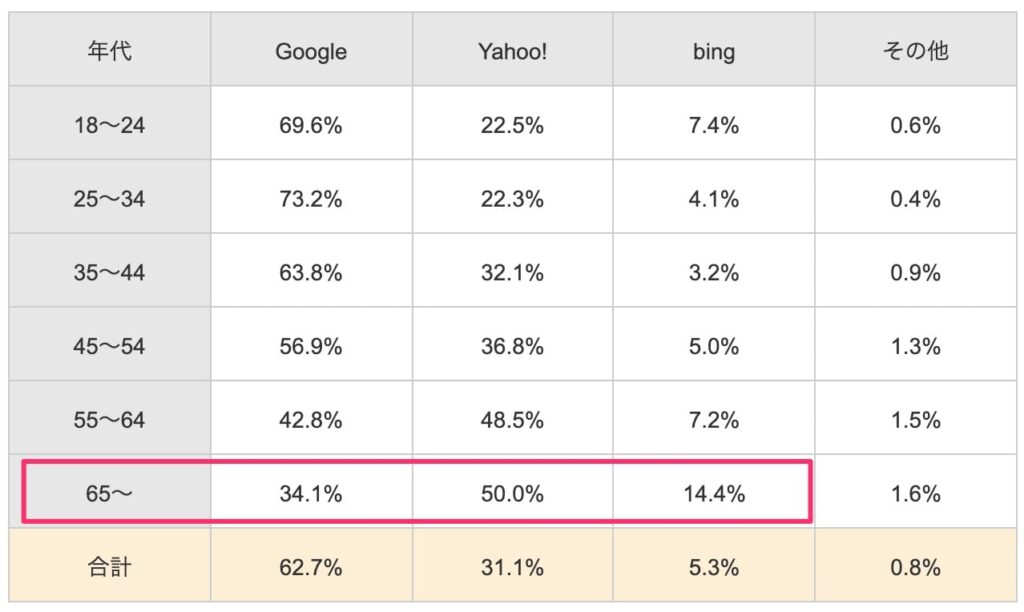
特に65歳以上のBing使用率が高いですね。
あなたのビジネスのターゲット層が65歳以上なのであれば、GoogleやYahoo!だけでなく、Bingにもインデックス(登録)しておきましょう。
1.Bing Webmaster Toolにログインする
まずはBing Webmaster Toolにアクセスして、画面右上の「サインイン」をクリックします。
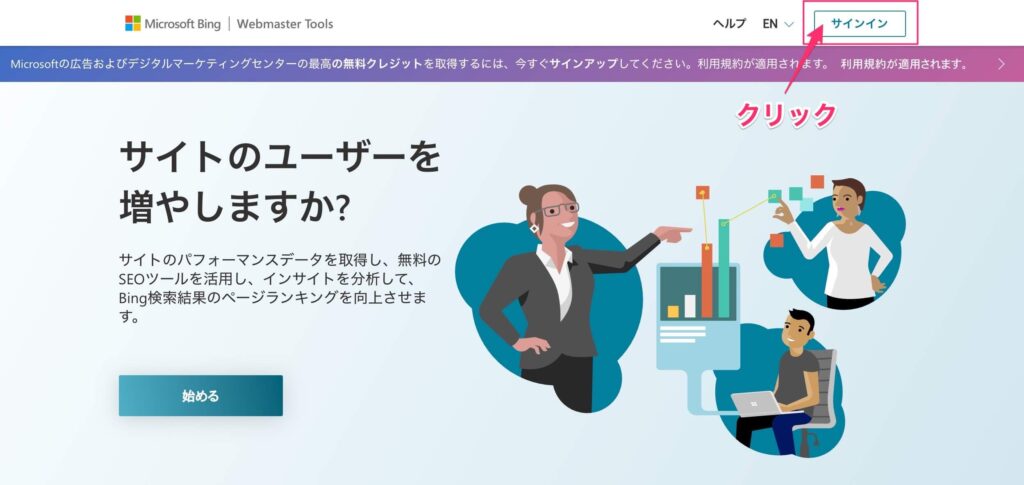
どのアカウントでログインするかを選択します。
ここでは、Googleアカウントでログインするので、「Google」をクリックします。
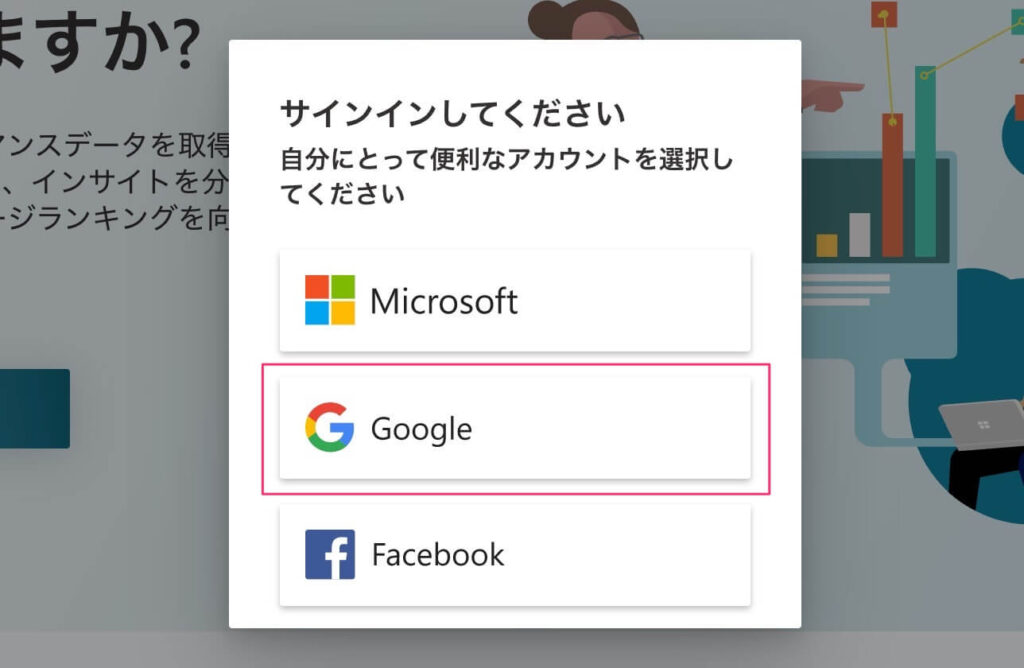
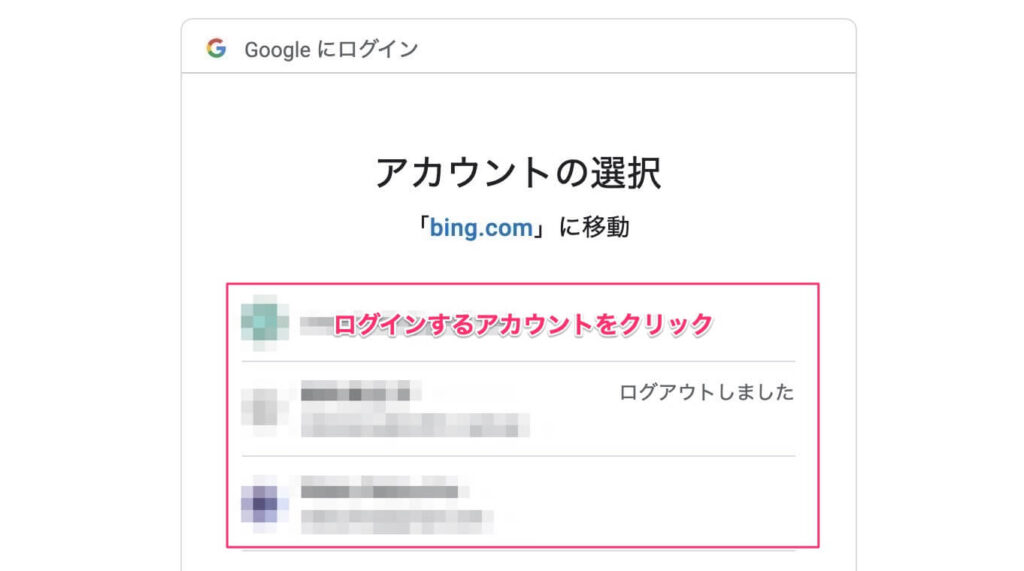
2.サイトを追加する
「Bing Webマスターツールへようこそ」の画面が表示されたら、右側の「自分のサイトを手動で追加」にあなたのホームページURLを入力します。
例)https://example.com
URLの入力が終わったら、「追加」ボタンを押します。
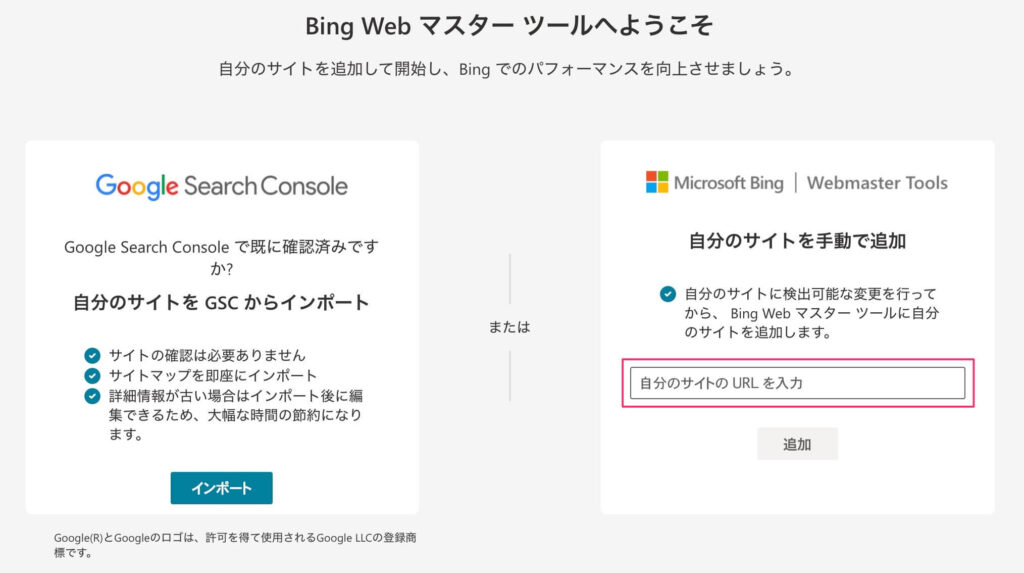
3.専用タグをホームページに埋め込む
「サイトを追加して確認」画面が表示されます。
ここでは、HTMLメタタグをホームページ内に追加して確認する方法を選択します。

「HTMLメタタグ」をクリックすると、専用のコードが表示されます。
コードの右側にある「コピー」ボタンを押して、あなたのホームページの<head></head>の間に貼り付けます。
トップページだけでなく、全ページに貼り付けてください。
ホームページ内にコードの貼り付けが終わったら、「確認」ボタンを押します。
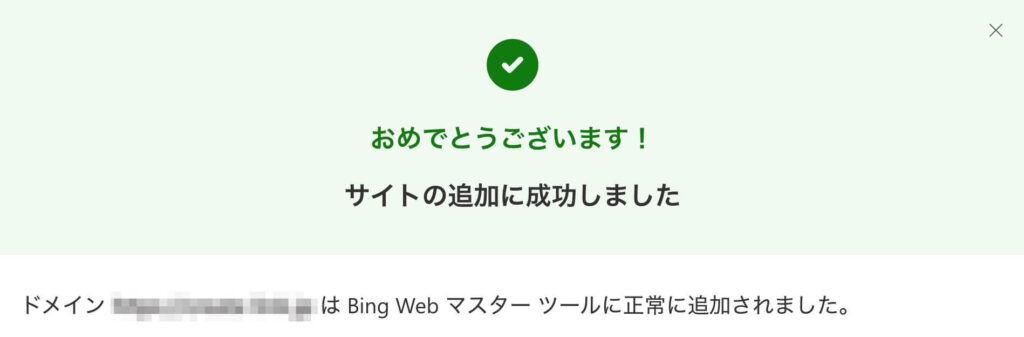
「おめでとうございます!」が表示されたら、サイトの追加は完了です。
4.サイトマップを送信する
サイトの追加が終わったら、次はサイトマップを送信します。
サイトマップとは、あなたのホームページにどんなページがあってURLは何か、といった構造情報が書かれている設計図のようなものです。
左の「サイトマップ」メニューをクリックし、「サイトマップを送信」ボタンを押します。
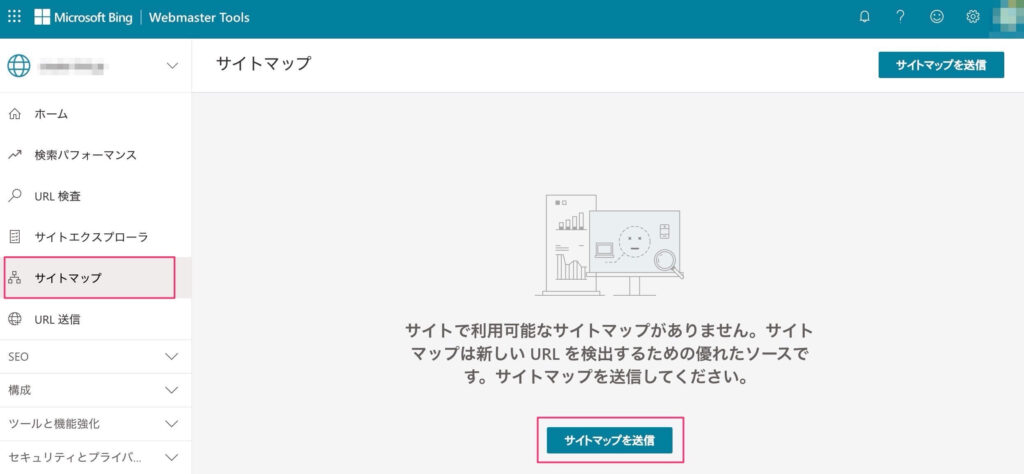
送信するサイトマップのファイルURL(https://〜から始まるURL)を入力します。
例)https://example.com/sitemap.xml
入力が終わったら、「送信」ボタンを押します。
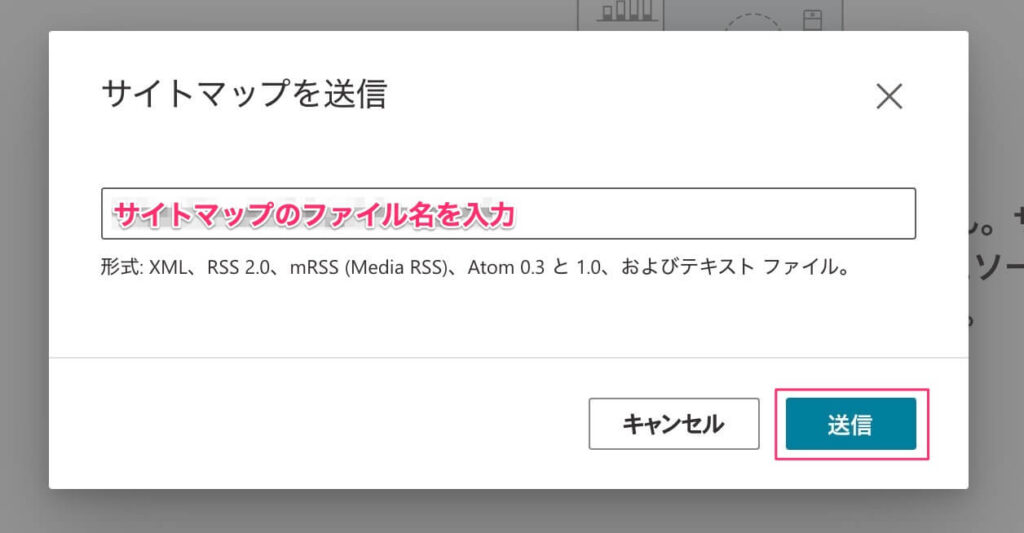
サイトマップの送信が終わると、Webmaster Toolsの管理画面に戻ります。
5.送信状態を確認する
状態が「処理中」になっていますが、このまま待っていても「成功」や「エラー」が表示されません。
1分ほど経ったら、F5キーを押して画面を更新するか、左側の「サイトマップ」メニューをもう一度押してください。
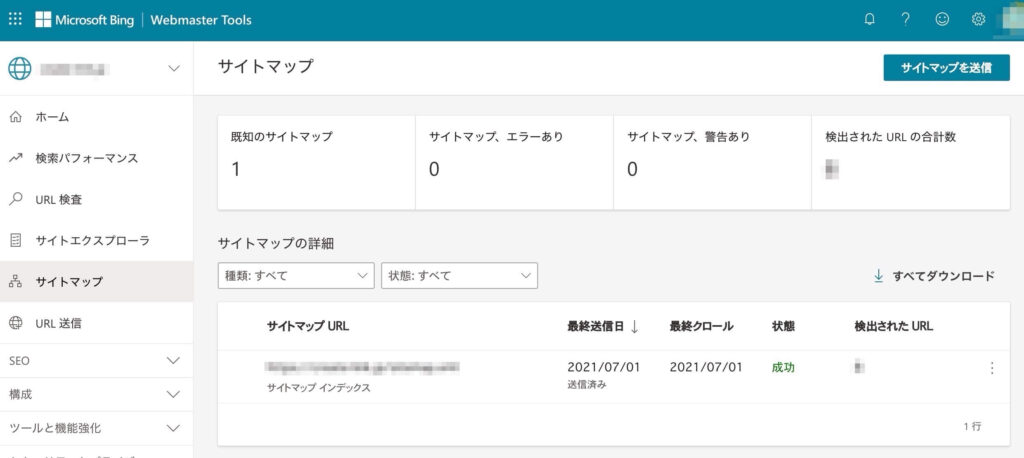
状態が「成功」に変わっていれば、サイトマップが正常に送信されたことになります。
これでBingへのサイト登録とサイトマップ送信が完了しました。
まとめ
検索エンジンは、GoogleやYahoo!の他に、Windowsに標準搭載されているBingもあります。
検索エンジンにインデックス(登録)されないことには、検索結果に表示されることはありませんので、Bingへのサイトマップ送信もしてほいたほうがいいですね。